Attachments Tab
After completing the Overview Tab, users will navigate to the Attachments tab.
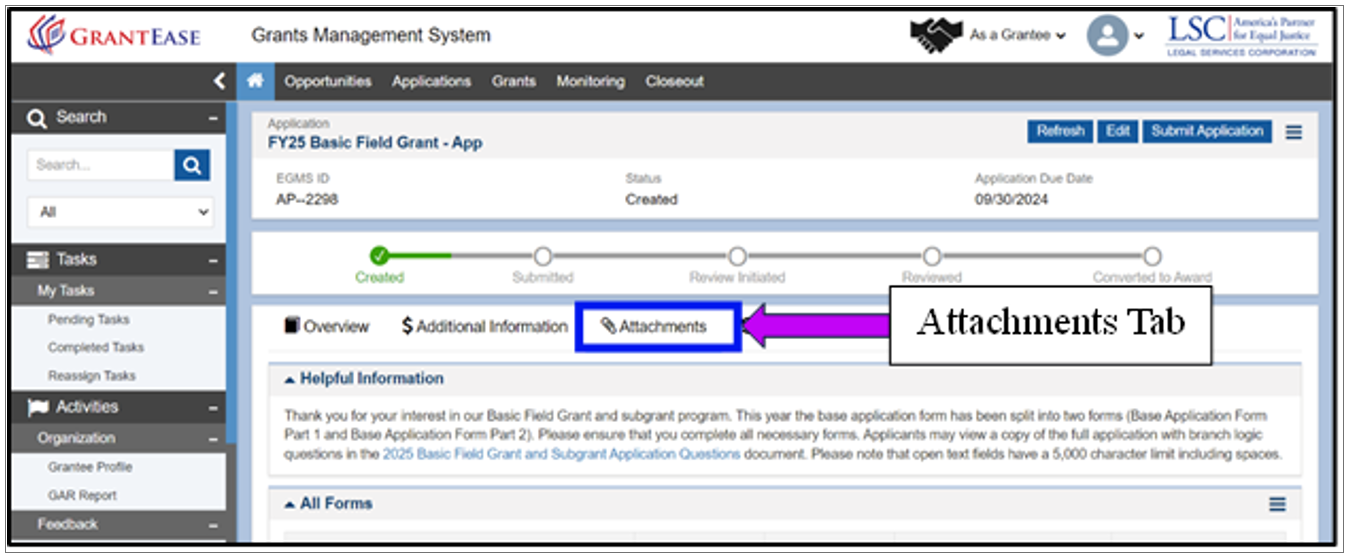
Figure 7: Image of the Attachments Tab of the Basic Field Application
Users will then navigate to the All Forms section of the page.
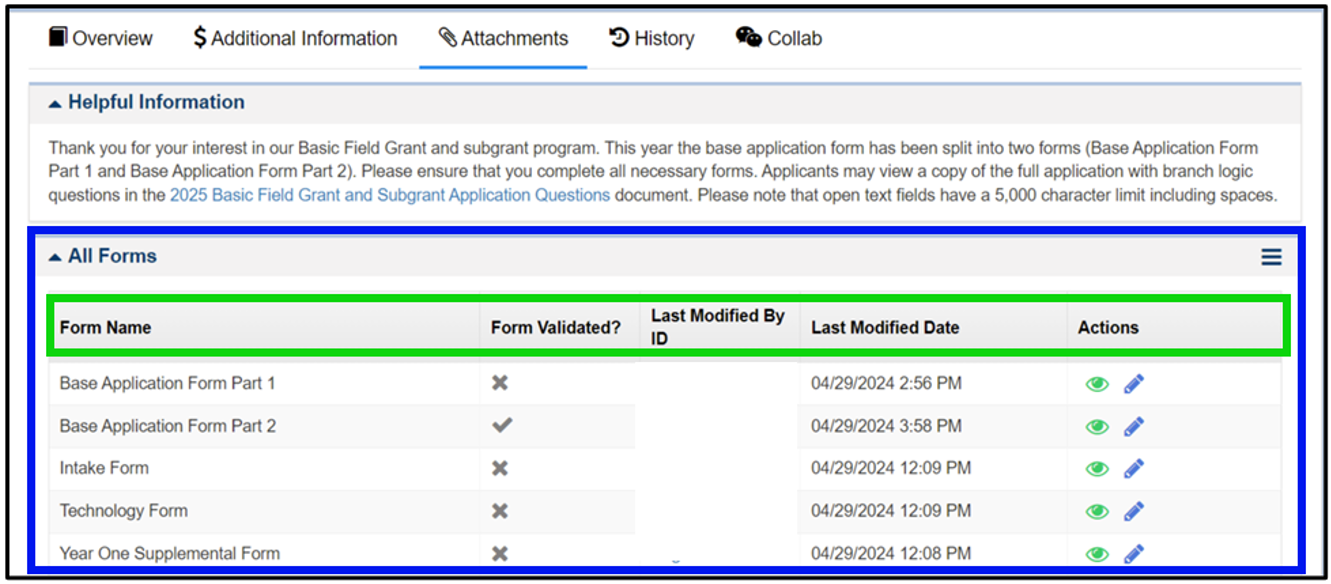
Figure 8: Image of the All Forms Table
All Forms Section
In the All Forms section, users will see the forms table, which includes the following columns: Form Name, Mandatory, Form Validated, Last Modified by, Last Modified Date, and Actions.
This table also displays various forms, including the Base Application Form Parts 1 and 2, the Year One Supplemental Form, the Intake Form, the Technology Form, and the Native American Service Area Form and Agricultural Workers Service Area Form (relevant only if users have these respective service areas as part of their grant.)
To begin filling out their forms, users will select the blue pencil icon next to the intended form.
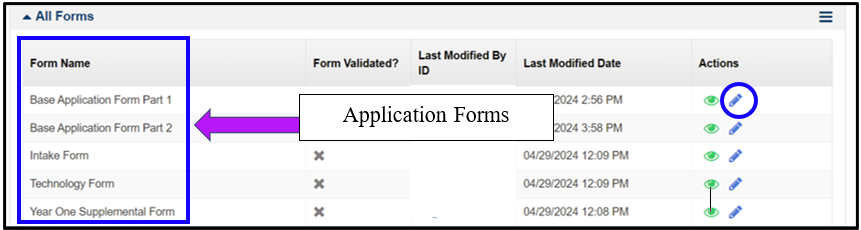
Figure 9: Image of the All Forms Table
Form Logic
Some questions on the forms may not be relevant for every applicant, which is why many questions in the forms have logic.
Supplemental questions may appear as the conditions of a form change. For example, if users respond to a question with “Yes” or “No,” more responses may be required OR related questions may disappear. The responses to some questions may require users to complete an information table.
If users hover over the blue i (information) icons, they will see additional guidance for that question.
C. COMPLETING THE BASE APPLICATION FORM
Users will note that the “Base Application Form” is separated in to two parts. Part 1 will cover questions 1-29 of the form, and Part 2 will cover questions 30-54.
To begin the Base Application Form, users should select the blue pencil icon next to the desired form.
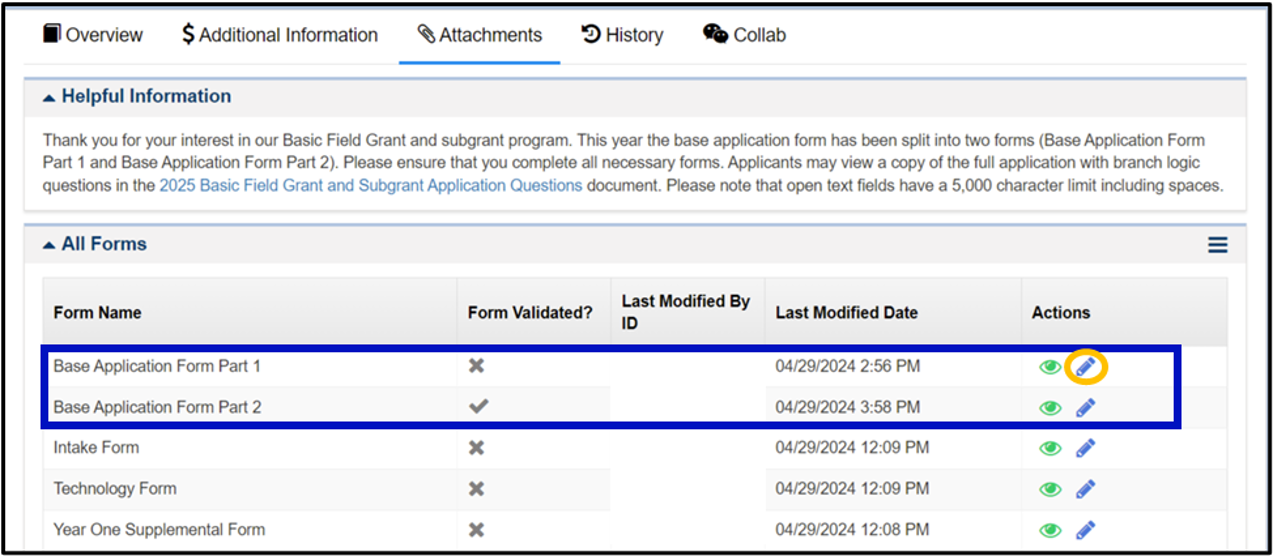
Figure 10: Image of Locating and Selecting the Edit Icon for the Base Application Form (pt. 1)
Once in the form, users will see two major tabs within the Base Application Form: Planning and Service Delivery and Board and Staff Oversight.
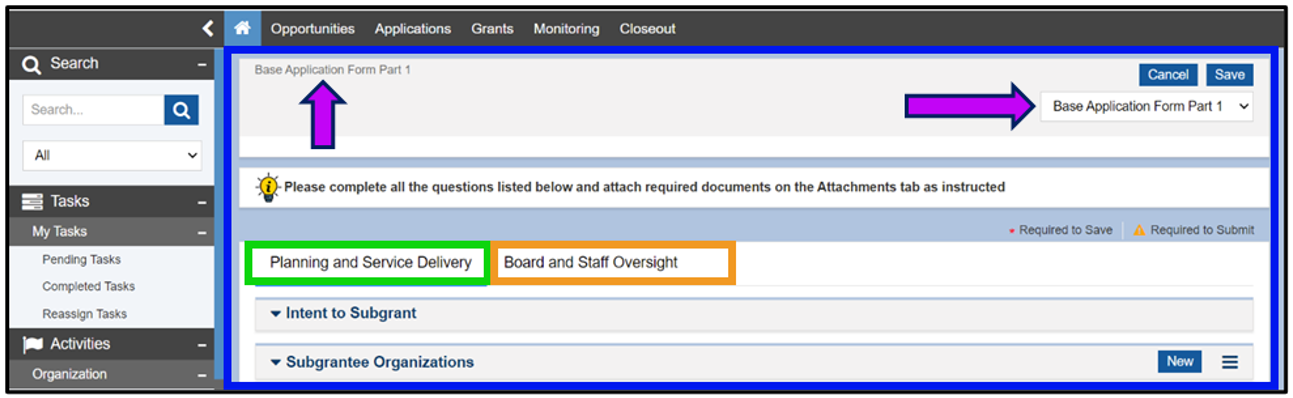
Figure 11: Image of the Base Application Form
Completing the Tabs of the Base Application Form
There is no requirement to start any one tab before another. However, when users begin one tab, such as Planning and Service Delivery, they must fully complete it in the order the questions appear.
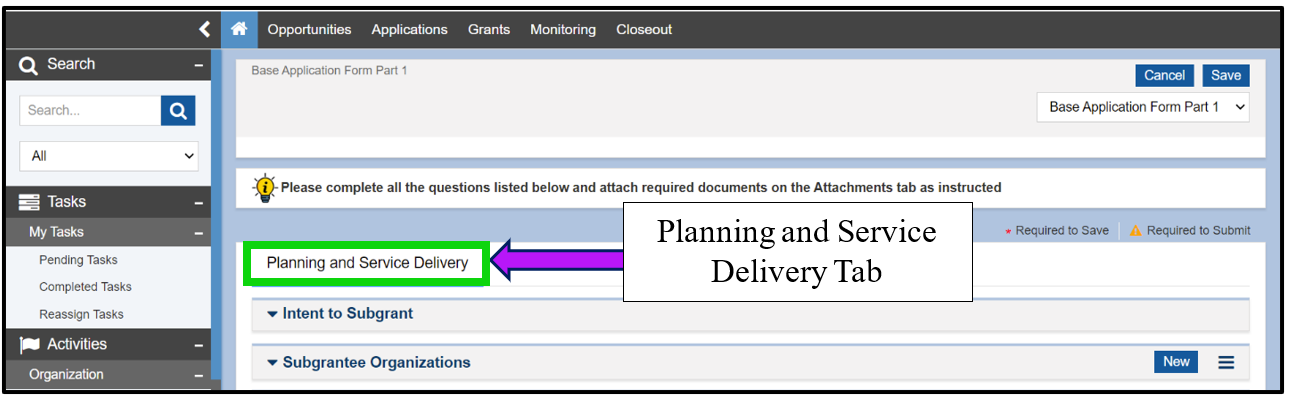
Figure 12: Image of the Base Application Form Planning and Service Delivery Tab
PLEASE NOTE: Within each tab, there are multiple sections. Users may select the arrow to collapse or expand the sections and show only one set of questions at a time.
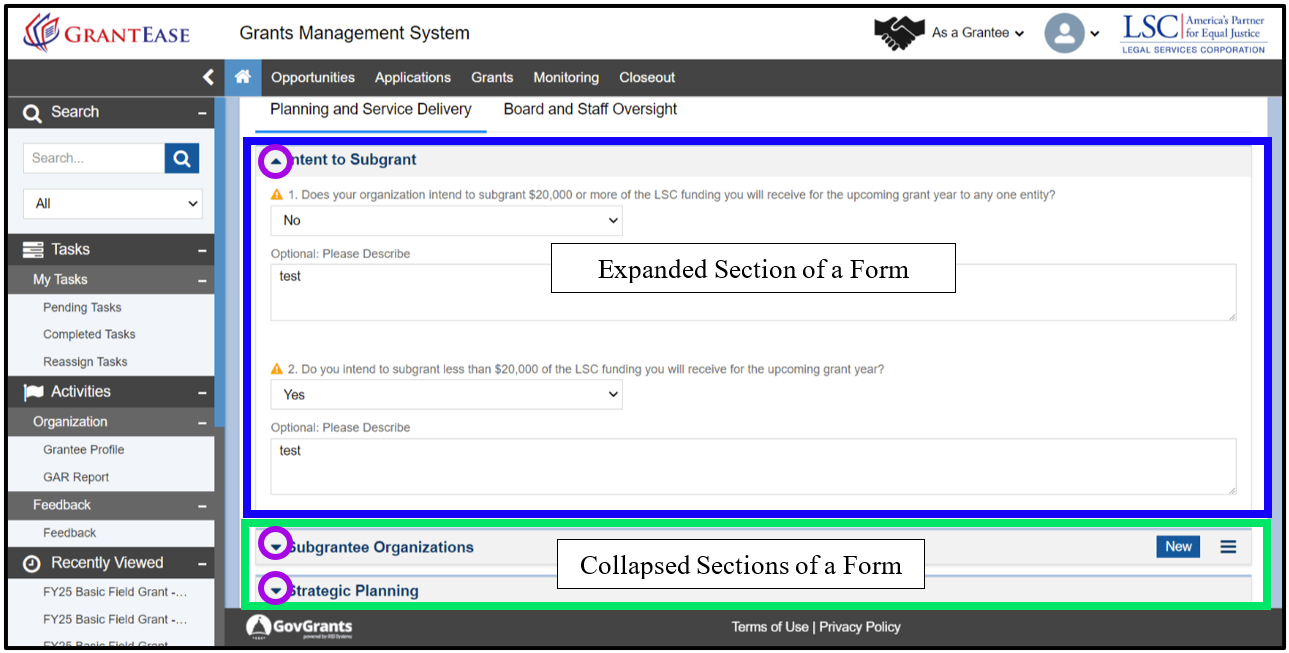
Figure 13: Image of the Expanded and Collapsed Service Delivery Tab Sections
One of the most significant differences between the Base Application and the Pre-Application is that users need not complete the entire application in one sitting. Users may complete a few questions and come back to the form later. To ensure the information entered is saved, users are strongly encouraged to save every time they answer a question or set of questions in either of the Base Application forms.
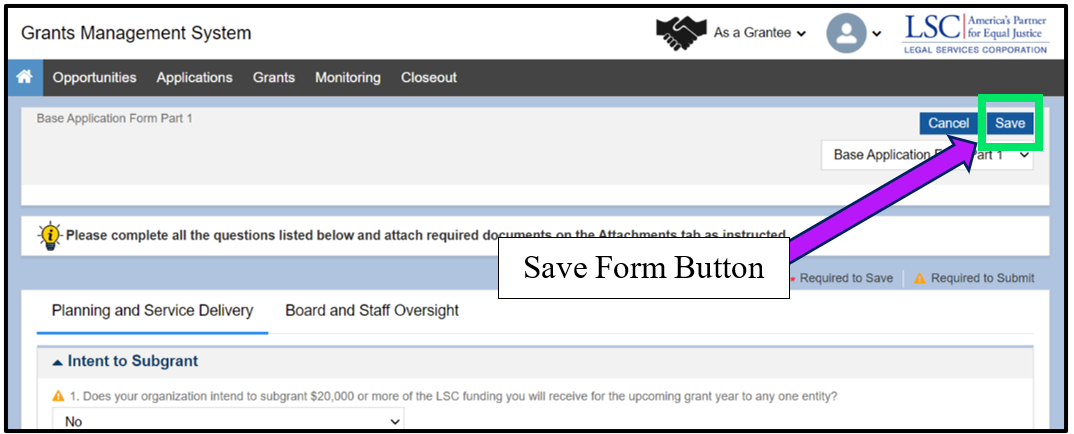
Figure 14: Image of Saving a Section of a Partially Completed Form
Additionally, users should note that GrantEase does not spellcheck a document. Thus, it is imperative that users find an external source to spellcheck their narrative answers. For example, users may want to install a software program like Grammarly. If users are interested in receiving information or training resources on these tools, please visit the LSC Training landing page.
After checking that all answers are grammatically correct, LSC recommends that users also correct any skipped questions, then save when complete.
Questions marked with a red asterisk (*) are required, and all the formats of the responses are explicitly stated next to each question.
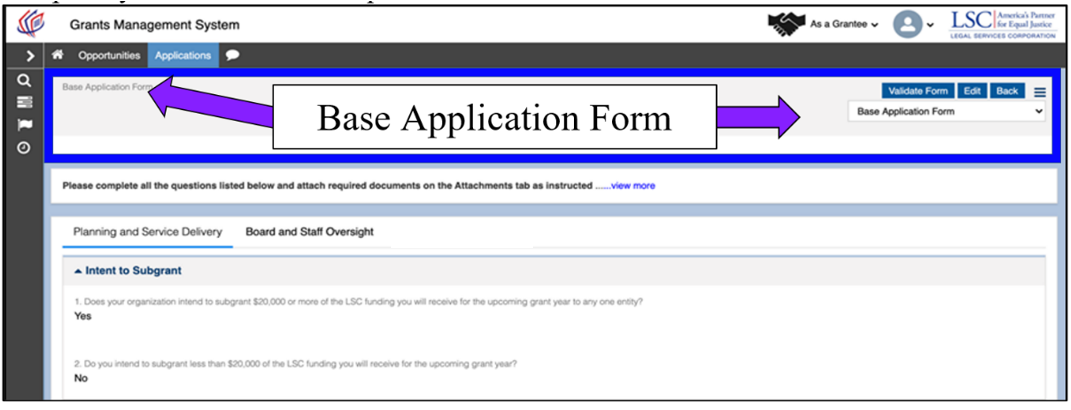
Figure 15: Image of the Base Application Form
Supplemental questions will appear as the conditions of a form change. For example, if a user answers “No,” to question number 26: Does your Board of Directors, or a member of your Board of Directors, review your Executive Director's financial records? they will move to question number 27.
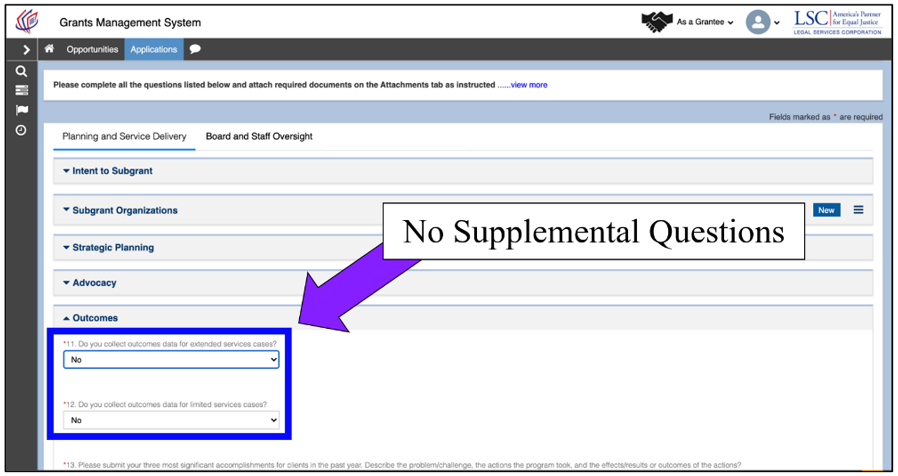
Figure 16: Image of a Required Question Response with No Supplemental Questions
However, if a user answers “Yes,” they will be required to complete supplemental questions (26.1, 26.2, 26.3, 26.4, and 26.5). As mentioned earlier, users are encouraged to save each time a change is made in a form.
