It is important for users to understand all components of the Applications screen. When on the applications screen, users will see a listing of all their existing applications.
Figure 52: Image of Applications Tab
In the Left-Hand Sidebar, users can also view the different application types, including Pre-Applications, Applications, and Subgrant Applications.
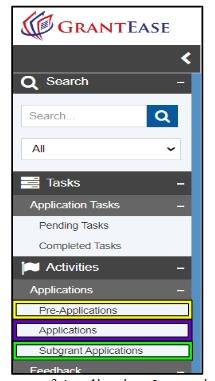
Figure 53: Image of Application Stages in the Sidebar
If users see the Double Arrows icon next to the list of applications, they can view the various stages of a Pre-Application, Full Application, or Subgrant Application, including if it is Submitted, Expired, in Draft form, or Rejected.
Figure 54: Image of Application Stages Drop-down List
The current application information is sorted into columns, including EGMS ID, Application Title, Applicant Organization, Funding Opportunity Title, Application Due Date, the Submission Date, the Owner of the Application, the Status of the Application, and Actions.
Figure 55: Image of Application Information Columns
For both renewal and competitive applicants to view the application without immediately editing, select the green eyeball icon. To jump right into edit mode, select the blue pencil icon.
Figure 56: Image of the Basic Field Grant Application’s View and Edit Icons
